고정 헤더 영역
상세 컨텐츠
본문
시작하기에 앞서 단축키는 사용자 환경에 따라 자판이 한글로 설정되어 있을 때 전혀 동작하지 않거나 일부만 동작하는 버그가 있다. 만약 자판이 한글로 설정된 상태에서 단축키가 동작하지 않는다면 영어로 자판을 변경하면 단축키를 사용할 수 있다. 자판의 한영은 command + 스페이스 바를 눌러 전환한다.
한글일 때 단축키가 동작하게 하고 싶다면 키의 위치에 반응해 동작하도록 설정하면 된다.
[주 메뉴] → [Logic Pro X] → [Key commands] → [Edit..]으로 들어간 뒤 오른쪽 메뉴에서 아래의 그림에 보이는 Learn by Key Position을 클릭한다. 파란색 버튼으로 바뀌면 활성화가 된 것이다.
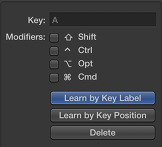
아래 그림과 같은 모습으로 데모 프로젝트가 로딩됐을 것이다. 로직을 실행했을 때 펼쳐지는 창 전체를 로직 프로 메인 윈도우라고 한다. 현재 기본적으로 인스펙터의 작업 영역이 활성화되어 있고, 중앙과 상단에 비활성화할 수 없는 컨트롤 바와 트랙영역이 있다.
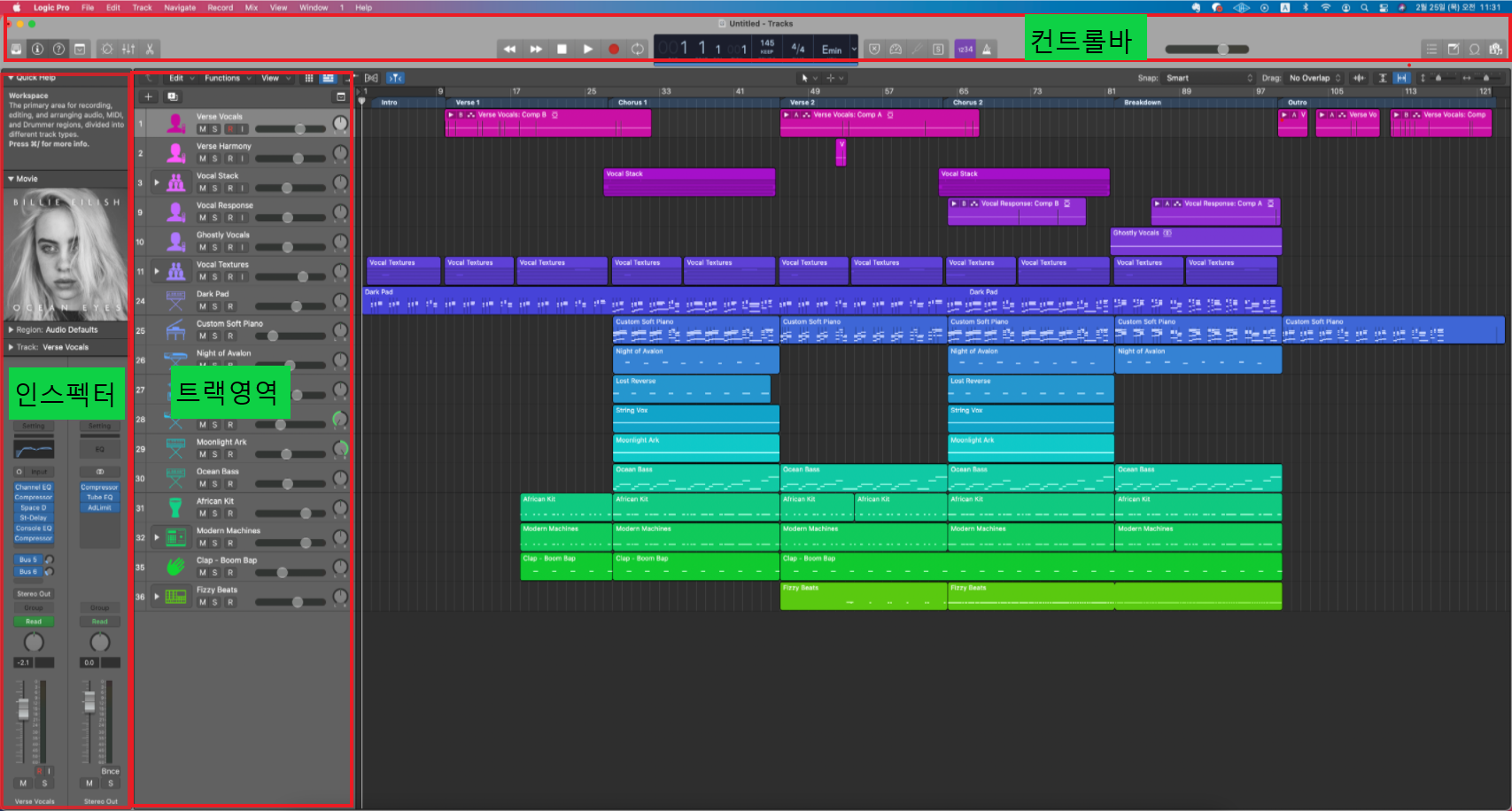
01. 트랙 영역

트랙 헤더
현재 프로젝트를 구성하고 있는 가상 악기 및 오디오 트랙의 목록과 상태를 볼 수 있다.
Option + 마우스 휠을 이용해 트랙의 높이를 조절할 수 있다.
플레이 헤드
룰러의 시간 축에서 현재 플레이 되거나 레코딩 되고 있는 위치를 표시해 준다. 플레이 헤드를 특정 지접에 위치시킨 후 플레이나 레코딩을 하면 해당 지점부터 플레이하거나 레코딩 할 수 있다.
리전
각 트랙 내부에 오디오나 미디가 레코딩 된 영역이 보이는데 이를 리전이라고 한다.
룰러
곡의 시간 축을 마디와 박자별로 살펴볼 수 있다.
Option + command + 마우스 휠을 사용해 룰러의 표기 단위를 조절할 수 있다.
02. 컨트롤 바

LCD
플레이 헤드의 현재 위치, 템포, 키, 박자 등 프로젝트의 각종 정보가 표시된다. 또한 해당 영역을 더블 클릭 해 값을 변경할 수 있다. 각종 곡 작업을 시작할 때 가장 먼저 하는 것이 이곳에서 템포와 박자를 설정하는 것이다. signature는 박자를 나타내고 bpm은 곡의 빠르기를 말한다.
트랜스포트 버튼
트랜스포트 버튼 영역에서 가장 중요한 것은 영역 가장 오른쪽에 위치한 사이클 버튼이다. 사이클은 가장 빈번하게 사용하는 기능 중 하나로 플레이 및 레코딩할 영역을 지정하는 역할을 한다.
- 사이클(Cycle) : 프로젝트의 전체 시간 축에서 특정 부분을 작업 및 플레이 영역으로 설정할 수 있다. 완성된 곡을 최종적으로 내보낼 때도 사이클을 설정해야 선택한 부분을 완성된 음악 파일로 내보낼 수 있다. 사이클을 설정한 상태에서 프로젝트를 플레이하거나 레코딩하면 사이클 시작점에서부터 플레이되거나 레코딩 된다.
트랜스포트 버튼에 해당하는 주요 단축키는 다음과 같다.
- 사이클 : C
- 플레이 및 일시정지 : 스페이스 바
- 플레이 헤드를 처음 위치로 : 엔터 키
- 레코딩 : R
모드와 기능 버튼
LCD 오른쪽에 있는 버튼을 이용해 자주 사용하는 각종 모드나 기능을 실행할 수 있다. 메트로놈, 솔로, 카운트인 기능의 사용 빈도가 높은 편이다. 이 중 직관적으로 알아보기 힘든 리플레이스의 기능만 알아보자면
- 리플레이스 : 리플레이스를 활성화한 상태로 오디오 레코딩을 하면 기존에 레코딩한 리전에 새롭게 레코딩한 리전이 덮어씌워진다. 오토펀치 모드와 함께 사용할 수 있다.
03. 라이브러리 - 단축키 Y
라이브러리에서는 현재 선택한 트랙에 사용할 수 있는 각종 패치를 선택할 수 있다.
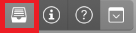
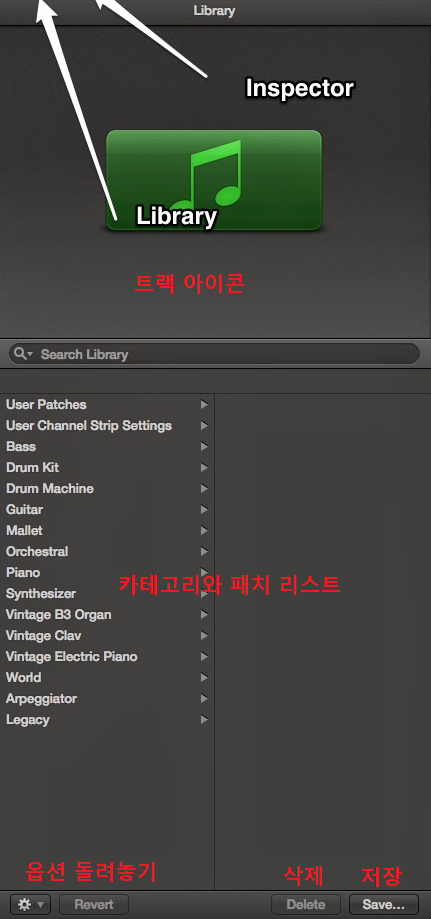
패치의 개념과 종류
패치는 가상 악기 플러그인, 각종 채널 스트림, 이퀄라이저를 포함한 이펙트, 보조 채널 등을 포함안 라우팅 세팅, 그리고 스마트 컨트롤 및 컨트롤러 매핑 등에 사용되는 메타데이터 등을 포함한 일종의 프리셋이다.
- 레거시 : 사전적 의미는 '유산'으로 이전 버전까지 제공되었던 모든 패치와 개러지밴드에 제공되는 패치, 그리고 사운드 라이브러리를 모두 설치했을 때 사용할 수 있는 잼팩의 패치를 사용할 수 있다.
04. 애플 루프 - 단축키 O
애플 루프는 루프해서 사용할 수 있는 음악 패턴이 오디오나 가상 악기로 미리 레코딩 돼 있는 것이다. 이를 활용해서 다양한 곡을 만들어낼 수 있으며 곡에 맞는 편곡을 할 수도 있다.
05. 브라우저 - 단축키 F
브라우저는 말 그대로 현재 작업 중인 프로젝트나 사용 중인 맥에 있는 미디어 파일과 기타 파일을 찾아볼 수 있는 작업 영역이다. 파인더를 따로 띄우지 않아도 브라우저에서 사용할 수 있는 모든 파일을 조회하거나 접근할 수 있다. 파인더에서 찾는 것이 쉬우니 알아만 두자.
06. 인스펙터 - 단축키 I
인스펙터는 크게 리전 인스펙터, 트랙 인스펙터, 인스펙터 채널 스트립으로 나뉜다. 리전 인스펙터와 트랙 인스펙터에서는 해당 리전과 트랙에 대한 정보를 열람하거나 수정할 수 있고, 인스펙터 채널 스트립에서는 해당 트랙의 사운드를 조정할 수 있다. 본 내용은 내가 직접 해보면서 알고 있는 것들이 많으니 오디오 이펙트 슬롯에 있는 각 이펙트는 배치된 순서대로 이펙트가 적용된다는 것만 확실하게 기억하고 넘어가자. (p.79 ~ p.85)
07. 스마트 컨트롤 - 단축키 B
현재 트랙의 사운드를 원하는 대로 세밀하게 조정하려면 앞서 살펴본 인스펙터의 인스팩터 채널 스트립을 이용한다. 하지만 인스펙터에 걸려있는 수많은 이펙트와 채널 스트립 등을 일일이 조정하는 것은 굉장히 손이 많이 가는 작업이다. 그렇기에 로직 프로 X에서부터는 채널 스트립에 종속적인 하위 개념으로 스마트 컨트롤이라는 기능을 지원한다.
Track과 Master 중에서 선택할 수 있는 영역과 Tranform, Controls, EQ 중 한 가지를 선택할 수 있는 영역이 있다. Master 탭을 선택하면 최종 아웃풋에 대한 값을 조정할 수 있다.
08. 에디터
에디터는 트랙 영역에서 선택한 트랙이나 리전을 편집할 수 있는 작업 영역이다. 트랙과 리전의 종류는 크게 보면 가상 악기와 오디오로 나눌 수 잇는데, 가상 악기 트랙 및 리전을 선택했을 대에는 피아노 롤 에디터, 스코어 에디터, 스테 에디터를 사용할 수 있고, 오디오 트랙 및 리전을 선택했을 때에는 오디오 트랙 에디터와 오디오 파일 에디터를 사용할 수 있다.
에디터 영역 불러오기 - 단축키 E (리전의 종류 관계없이 동작) -> 이것만 기억하면 된다.
| 가상 악기 트랙 및 가상 악기 리전 오디오 트랙 및 오디오 리전 |
| 피아노 롤 에디터 - 단축키 P 오디오 트랙 에디터 - 단축키 없음 스코어 에디터 - 단축키 N 오디오 파일 에디터 - 단축키 없음 |
- 피아노 롤 에디터
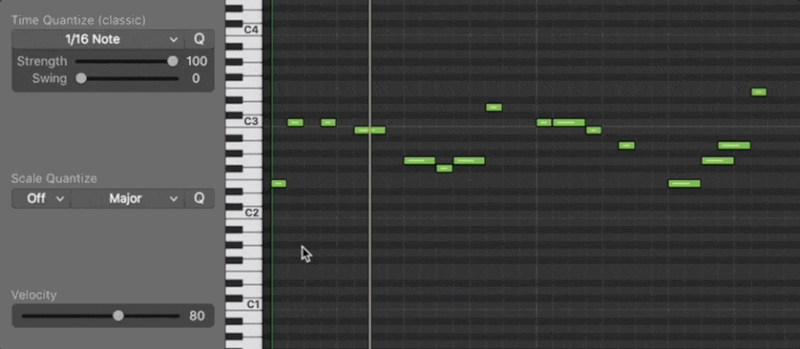
레코딩된 가상 악기 리전을 편집할 때 가장 많이 사용하는 것이 바로 피아노 롤 에디터다. 핑노 롤 에디터에서는 단순한 편집뿐 아니라 직접 음을 찍어 레코딩할 수도 있다. 입력된 각 노트의 벨로시티(음의 세기)를 표시하는 것이 바로 입력된 노트의 색이다. 이곳에서 그리드에 이력된 노트를 조절하거나 위치를 이동해가며 레코딩된 곡을 편집할 수 있다.
- 스코어 에디터

스코어 에디터에서는 선택된 리전을 악보 형태로 표시해준다. 단순히 표시할 뿐 아니라 이곳에서 레코딩된 곡을 수정하거나 레코딩할 수도 있다. 스코어 에디터 옆으로 스텝 시퀀서와 스마트 템포 탭이 있다. 스텝 시퀀서는 리드미컬한 비트나 멜로디 등의 패턴을 만들 수 있는 도구인데 chapter 12에서 도로 다룰 것이다. 마지막으로 스마트 템포는 활성화되어 있지만, 가상 악기 리전에서 사용할 수 없다.
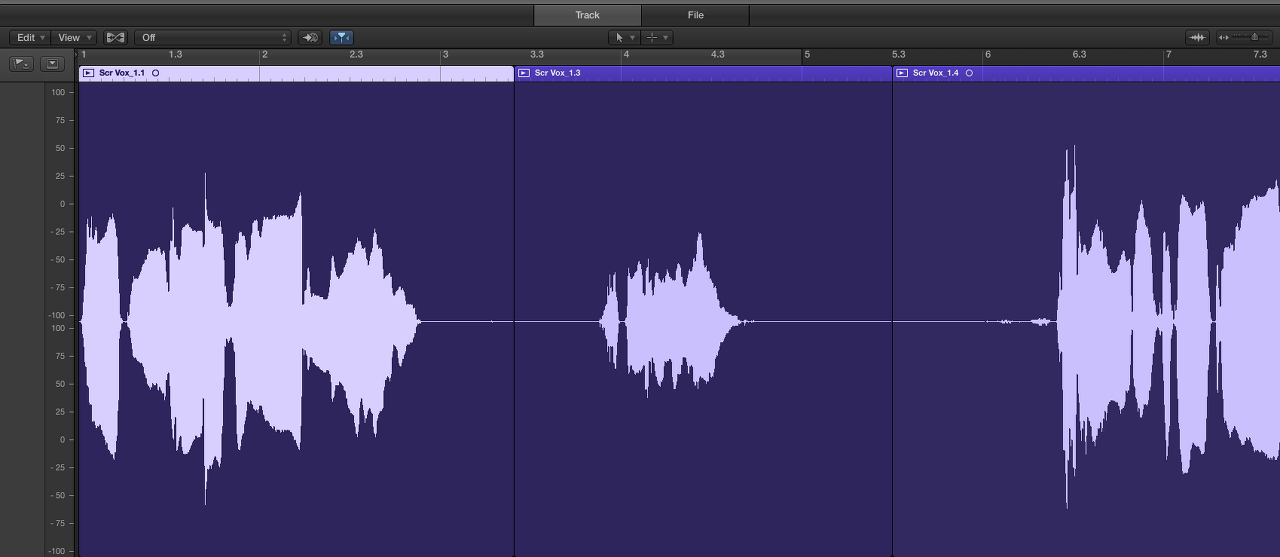
트랙을 서택한 뒤 단축키 E를 누르면 오디오 파일 에디터가 열린다. 살펴보면 선택된 오디오 리전의 파형이 표시되는 모습을 볼 수 있다. 이곳에서 플렉스 기능을 사용해 마치피아노 롤처럼 파형을 편집하거나 퀀타이즈할 수 있다. 오디오 트랙 에디텅서도 마찬가지로 선택한 리전의 파형이 표시되는 모습을 볼 수 있다. 여기에서는 파형에 여러 가지 변화 및 효과를 주는 편집을 수행할 수 있다. 스마트 템포는 레코딩했거나 외부에서 불러온 오디오 파일의 템포를 분석하는 툴이다.
- 주요 단축키 정리
| 주요 작업 영역 단축키 에디터 영역 불러오기 E 애플 루프 O 브라우저 F 인스펙터 I 피아노 롤 에디터 P |
트랜스포트 버튼 단축키 플레이 스페이스 바 플레이 헤드를 처음 위치로 엔터 레코딩 R |
| 기타 자주 쓰이는 단축키 사이클 모드 C 상하 늘리고 줄이기 option + 마우스 휠 좌우 늘리고 줄이기 option + command + 마우스 휠 솔로 모드 S 뮤트 모드 M |
|
※ 본 블로그는 개인 공부를 위해 만든 것으로 무단 배포를 금지하며,
책 <Logic Pro X 10.6 - 윤준혁>을 토대로 작성한 글임을 알립니다.




