고정 헤더 영역
상세 컨텐츠
본문
01. 툴 메뉴(Tool menu)
- 툴 메뉴의 개념과 공통 툴

<작업공간의 툴바>
왼쪽은 현태 사용하고 있는 툴을 보여주고 오른쪽은 command 키를 눌렀을 때 사용 가능한 활성화되는 툴을 보여준다. 자주 사용하는 툴을 오른쪽에 설정해 두고 필요할 때마다 잠깐씩 command 키를 눌러 해당 툴을 사용하면 된다.
툴의 변경은 툴을 변경할 영역에서 T 키를 누르면 뜨는 툴 변경 메뉴에서 해당 번호를 눌러 선택하면 된다.

모든 작업 영역에서 공통으로 선택할 수 있는 툴로는 포인터 툴, 펜슬 툴, 이레이저 툴이 있다.
- 포인터 툴 : 기본으로 선택된 툴로서 선택, 이동, 크기 조절 등 다양한 용도로 사용한다.
- 펜슬 툴 : 새로운 노트나 리전 및 각종 값을 입력할 때 사용한다.
- 이레이저 툴 : 노트나 리전 및 각종 값을 삭제할 때 사용한다.
- 각 작업 영역에 대응하는 툴
레코딩의 편집이 이뤄지는 다섯 개의 작업 영역 중에 툴 메뉴를 사용하는 작업 영역은 작업 공간, 피아노 롤, 스코어, 스텝 에디터 이렇게 총 네 군데가 있다. 같은 커서 모양에 같은 이름을 가지고 있더라도 작업 영역에 따라 조금씩 다르게 동작하는 경우가 많다. 작업 공간의 툴 메뉴는 많이 사용하는 툴이 많으니 더 주의 깊게 공부하는 것이 좋다.
- 작업 공간의 툴 메뉴
- 텍스트 툴 : 리전의 이름을 바꿀 때 사용한다.
- 시저스 툴 : 리전을 자를 때 사용한다.
- 글루 툴 : 리전을 합칠 때 사용한다.
- 솔로 툴 : 선택된 리전만 재생한다.
- 뮤트 툴 : 선택된 리전을 음소거한다.
- 줌 툴 : 원하는 부분을 확대한다.
- 페이드 툴 : 페이드 인과 페이드 아웃을 한다. - 오디오 리전에서만 사용 가능
- 오토메이션 셀렉트 툴 : 오토메이션을 설정한다.
- 오토메이션 커브 툴 : 각진 오토메이션을 곡선으로 만든다.
- 마퀴 툴 : 오디오 리전의 특정 부분을 선택한다. - 오디오 리전에서만 사용 가능
- 플렉스 툴 : 오디오 리전의 박자를 조절한다. - 오디오 리전에서만 사용 가능
- 피아노 롤 툴 메뉴
- 핑거 툴 : 노트의 길이를 조절한다.
- 시저 툴 : 노트를 자른다.
- 글루 툴 : 노트를 합친다.
- 뮤트 툴 : 노트를 음소거 한다.
- 퀀타이즈 툴 : 노트의 퀀타이즈 한다.
- 벨로시티 툴 : 노트의 벨로시티를 설정한다.
- 줌 툴 : 원하는 부분을 확대한다.
- 오토메이션 셀렉트 툴 : 오토메이션을 설정한다.
- 오토메이션 커브 툴 : 오토메이션을 설정한다.
- 브러시 툴 : 비트 입력과 편집에 주로 사용하는 노트 입력 툴이다.
- 스코어 툴
- 텍스트 툴 : 텍스트를 입력한다.
- 레이아웃 툴 : 음표 간 간격이나 이동 등 시각적인 레이아웃을 변경한다.
- 줌 툴 : 원하는 부분을 확대한다.
- 보이스 세퍼레이션 툴 : 오른손 악보와 왼손 악보를 나눠준다.
- 솔로 툴 : 선택된 리전만 재생한다.
- 뮤트 툴 : 선택된 리전을 음소거한다.
- 리사이즈 툴 : 음표의 크기를 변경한다.
- 퀀타이즈 툴 : 퀀타이즈 한다.
- 벨로시티 툴 : 노트의 벨로시티를 설정한다.
- 카메라 툴 : 악보를 이미지 형태로 내보낸다.
- 시저 툴 : 악보를 잘라 분리한다.
- 글루 툴 : 악보를 합친다.
- 오토메이션 셀렉트 툴 : 오토메이션을 설정한다.
- 오토메이션 커브 툴 : 각진 오토메이션을 곡선으로 만든다.
- 스텝 에디터 툴
- 라인 툴 : 라인으로 값을 입력한다.
- 줌 툴 : 원하는 부분을 확대한다.
02. 트랙 영역(Track area) 편집
- 트랙 헤더(Track header) 활용
트랙 헤더는 단순히 해당 트랙의 정보만을 표시하는 것이 아니라 볼륨 및 팬 값을 조절할 수도 있고 특정 트랙만 모니터링하고 싶을 때 뮤트 및 솔로 기능을 사용할 수 있다. 직관적으로 보고 이해하여 사용하면 될 것이다.
- 루프(Loop)와 길이 조절
리전을 루프 시키면 해당 리전이 루프로 설정된 영역만 큼 자동으로 반복된다. 리전의 길이는 편집의 편의를 위해 조절하는 경우가 많다.
리전을 루프 시키는 방법은 간단하다. 루프 시키고자 하는 리전이 끝나는 부분 상단에 마우스를 가져가면 커서의 모양이 변한다. 그때 드래그하면 드래그한 만큼의 영역이 루프 된다. 루프를 설정한 뒤 이를 플레이해보면 레코딩된 리전이 반복되는 것을 확인할 수 있다.
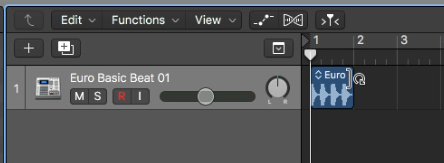
리전의 길이 조절은 리전의 오른쪽 상단이 아닌 리전의 중간 부분에 마우스를 가져다 대서 드래그하면 조절할 수 있다. 이 또한 직관적으로 보고 이해할 수 있으니 사용하면서 익히도록 하자.
- 리전의 오버래핑(Overlapping) 설정
리전이 두 개가 합쳐지게 되면 두 개의 결과를 예상할 수 있다.
- 첫 번째 경우 : 첫 번째 리전과 두 번째 리전이 겹치는 부분에서, 두 개 리전의 사운드가 겹치며 함께 재생된다.
- 두 번째 경우 : 두 번째 리전이 시작되는 지점부터 첫 번째 리전을 무시하고 두 번째 리전만 재생된다.
여기서 첫 번째 경우는 오버래핑이 되는 상황이고, 두 번째 경우는 오버래핑되지 않는 상황이다. 로직에서의 기본 설정은 오버래핑되지 않는 것이다. 즉 리전을 이동해 리전이 겹쳐지면 오버래핑되는 것이 아니라, 룰러에서 더 뒤에 있는 리전만 재생된다. 오버래핑이 필요한 상황이라면 오버래핑을 설정할 수 있다.
오버래핑 설정은 룰러에 있는 Drag 메뉴에서 할 수 있다. 기본 값이 No Overlap 상태일 텐데 이를 Overlap을 선택하면 리전의 겹치는 부분이 오버래핑된다.
- 스냅(Snap) 설정
드래그를 이용해 리전을 이동시킬 때, 리전이 각 마디나 박자로 구분되는 경계선에 자동으로 자석처럼 달라붙는 모습을 확인할 수 있다. 윈도우에서 흔히 자석 기능이라고 하는 이 기능을 로직에서는 스냅이라 표현한다. 스냅은 오른쪽에 있는 드롭다운 메뉴를 클릭하여 세부적으로 어떤 단위로 스냅을 작동시킬지 설정할 수 있다.
03. 피아노 롤 에디터(Piano Roll Editor) 편집 - 단축키 : P
- 콜랩스 모드(Collapse Mode) 활성화
편집하기 전에 콜랩스 모드를 활성화하면 피아노 롤에서 128개의 음정 영역 전체를 보여주는 것이 아니라, 실제 레코딩된 부분만 확대해 피아노 롤에 표시해 준다. 콜랩스 모드는 View 오른쪽에 있는 버튼을 누르면 활성화된다.
- 벨로시티(Velocity)
피아노 롤에서는 입력된 각 노트의 벨로시티를 조절할 수 있다. 벨로시티는 센 빨간색부터 약한 청록색까지로 구분 지어져 있다. 노트의 색으로 대략적인 벨로시티 값을 추측할 수 있다. 하지만 노트의 색만으로는 정확한 벨로시티 값을 추정하기 쉽지 않다. 그럴 때는 노트 중앙을 가로지르는 선의 길이를 살펴보면 된다. 노트의 길이가 길을 수록 벨로시티가 센 것이고 짧을수록 약한 것이다.
- 벨로시티와 볼륨
벨로시티와 볼륨은 모두 출력되는 음량과 관련 있지만, 이 둘은 분명히 다른 개념이다. 볼륨이 레코딩된 소스의 음량을 조절하는 것이라면 벨로시티는 레코딩되는 음의 세기다.
레코딩 시 건반을 세게 누르면 소리가 크게 나고 살짝 누르면 소리가 작게 날 것이다. 이때의 음의 세기가 바로 벨로시티다. 음마다 적절한 벨로시티로 연주해서 레코딩하며 레코딩된 소스가 출력되는 전체 음량을 조절하는 것이 볼륨이다.
- 퀀타이즈(Quantize)
앞에서 설명한 것과 같은 방식으로 이미 레코딩된 리전도 퀀타이즈를 할 수 있는데, 이는 피아노 롤 에디터에서 할 수 있다. 피아노 롤에서 하는 퀀타이즈가 인스펙터에서 하는 퀀타이즈와 다른 점은 퀀타이즈 할 노트를 세밀하게 지정할 수 있다는 것이다.
피아노 롤 에디터에서는 이렇게 박자를 퀀타이즈 하는 것 외에 스케일도 퀀타이즈 할 수 있다.
- 타임 퀀타이즈(Time Quantize)
피아노 롤 에디터에서의 퀀타이즈는 리전이 포함하고 있는 노트의 일부분만을 퀀타이즈 하고자 할 때 주로 사용한다. 하는 방법은 퀀타이즈하고자 하는 부분을 드래그하여 선택한 뒤 왼쪽에 있는 Time Quantize 항목에서 원하는 퀀타이즈 노트를 선택하면 자동으로 퀀타이즈 된다. 현재 선택한 퀀타이즈 설정으로 퀀타이즈 하기를 원한다면 Q 키를 누르면 된다.
퀀타이즈 옵션 아래에 Strength와 Swing 항목이 보인다. Strength는 퀀타이즈를 얼마나 강력하게 할지 결정하는 것이다. 기본 설정이 100%로 돼 있기 때문에 설정한 값에 따라 정확한 위치로 노트가 이동한다. Strength 값을 내려서 느슨하게 퀀타이즈를 할 수 있다.
Swing 옵션은 말 그대로 스윙 느낌을 주는 것이다. 재즈 등을 작업할 때 유용하다. - 스케일 퀀타이즈(Scale Quantize)
피아노 롤 에디터에는 타임 퀀타이즈 외에 선택한 노트를 원하는 스케일 내의 코드로 바꿔주는 스케일 퀀타이즈(Scale Quantize)도 있다.
타임 퀀타이즈 아래를 보면 Scale Quantize 항목을 볼 수 있다. 피아노 롤 에디터 영역의 높이가 너무 낮을 경우 안보일 수도 있으니 조절하여 보이게 하면 된다.
스케일 퀀타이즈 영역의 사용법 역시 타임 퀀타이즈 사용법과 같다. 변경하고자 하는 노트를 선택한 후 코드나 스케일을 선택하면 노트가 자동으로 변경된다. 이미 원하는 코드와 스케일이 선택되어 있다면 변경하고자 하는 노트를 선택한 후 Q 버튼을 누르면 된다.
05. 스텝 에디터(Step Editor) 편집
스텝 에디터에서는 앞서 살펴본 미드 드로와 비슷하게 각종 컨트롤러 값을 설정할 수 있다. 미디 드로와 비교해서 다른 접은 스텝 에디터는 모든 값이 막대 형태로 시각화된다는 것이다.
스텝 에디터에서는 컨트롤러 값을 막대 형태로 보여주고 이를 드래그함으로써 모든 값을 일괄 수정하거나 드래그한 형태 그대로 막대를 변형할 수 있으므로 일부 컨트롤러 값의 경우 스텝 에디터로 편집하는 것이 더 편리할 수 있다. 주 메뉴의 [Window] → [Open Step Editor]를 선택해 스텝 에디터를 따로 불러와야 한다.
스텝 에디터로 편집할 때에는 펜슬 툴이나 라인 툴, 두 가지 툴을 사용할 수 있다. 펜슬 툴은 드래그하는 대로 값이 주어지며 라인 툴은 그려낸 라인에 맞게 값이 주어진다.
전체 벨로시티 값을 변경하거나 특정 노트의 벨로시티 값을 조절하는 것은 확실히 미디 드로보다 편리하고, 시각적으로도 쉽게 파악할 수 있다. 단, 단음이 아닌 화음일 때에는 스텝 에디터에서 벨로시티 조절을 원하는 노트를 정확히 지정하기가 어렵다. 스텝 에디터에서는 전체를 선택하여 마우스를 상, 하로 드래그해 값을 일괄적으로 수정할 수 있다. 혹은 라인 툴을 사용하여 모든 벨로시티 값이 일정하게 변하게 만들 수 있다.
※ 본 블로그는 개인 공부를 위해 만든 것으로 무단 배포를 금지하며,
책 <Logic Pro X 10.6 - 윤준혁>을 토대로 작성한 글임을 알립니다.




