Part.2 인터페이스와 기본 사용 법 - chapter 08. 세팅과 인터페이스 사용자화
01. 설정 일반과 고급 툴 활성화
프로젝트를 시작하기 전에 체크하고 넘어가는 것이 좋은 환경 설정의 일부를 살펴보자. [주 메뉴] → [Logic Pro X] → [Preferences] → [General...]을 선택해 설정 창으로 들어간다.
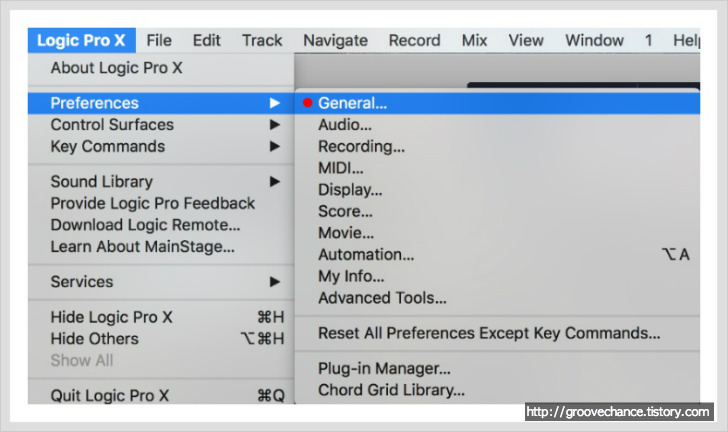
설정으로 들어가면 다음과 같은 설정 창이 뜬다.(아래 사진은 이전 버전 사진이다.)
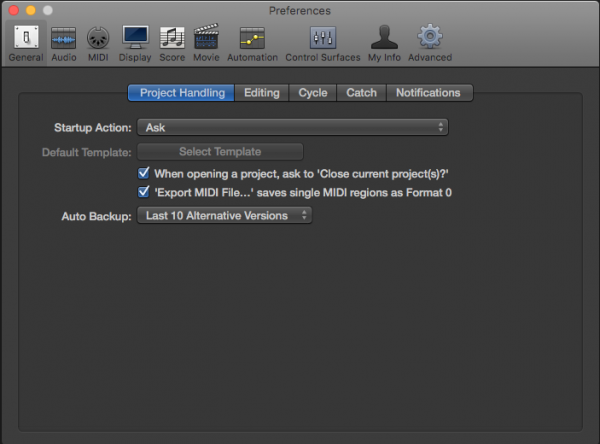
Start Action 항목에서는 Do Nothing으로 설정하여 로직을 실행한 뒤 아무것도 동작하지 않는 것으로 해놓는 것이 편하다. 이외에도 자신이 편한 세팅으로 바꾸고 사용해도 좋다.
오디오 탭에서 신경 써야 할 부분은 Output Device와 Input Device, 그리고 I/O Buffer Size이다.

Input Device와 Output Device는 사운드를 입력하고 출력할 디바이스를 뜻하는데 오디오 인터페이스를 사용하는 것이 아니라면 그리모가 같이 Built-in으로 설정되어 있다. 만약 사용중인 오디오 인터페이스가 있고, 이를 이용해 사운드를 입출력 하고자 한다면 사용 중인 오디오 인터페이스로 해당 항목을 변경해야 한다.
256으로 기본 설정되어 있는 I/O Buffer Size는 값을 줄일수록 레이턴시가 줄어들고, 늘릴수록 레이턴시가 늘어난다. 특별한 경우가 아니라면 기본값 그대로 두는 것이 좋겠지만, 레이턴시를 심하게 느낀다면 버퍼 사이즈를 줄여주면 레이턴시를 줄일 수 있다. 하지만 그럴 경우 하드웨어적인 부하가 심해지므로 신중히 설정해야 한다.
- 버퍼 사이즈와 레이턴시
레이턴시 측정 공식이(버퍼 사이즈/샘플레이트) × 2 이기에 버퍼 사이즈의 증감이 레이턴시의 증감과 정비례한다. 최적의 버퍼 사이즈는 고정된 값이 아닌 사용자의 작업 환경과 프로젝트의 상황에 따라 가변적이다.
레이턴시를 최소화하기 위해 버퍼 사이즈를 지나치게 작게 설정하면 로직에서 샘플 처리를 제대로 하지 못해 '틱틱틱'하는 클리킹 노이즈가 발생할 수 있다. 따라서 상황에 따라 유연하게 버퍼 사이즈를 설정하며 작업해야한다.
마지막으로 Advaced 탭이다.

Show Advaced Tools를 선택하고 하단 Additional Options를 모두 선택하면 고급 사용자를 위한 세부 옵션 버튼 등이 모두 표시된다. 원활한 작업을 위해 반드시 활성화하도록 하자. 이를 활성화 하지 않으면 로직의 작업 영역 각 부의 세밀한 조작에 어려움이 있다.
02. 컨트롤 바 사용자화
컨트롤 바에서는 각종 작업 영역을 불러오거나 배치된 각종 버튼을 이용해 프로젝트를 제어한다. 당연히 자주 사용하는 버튼을 배치해 두어야 작업 효율을 극대화할 수 있다.
컨트롤 바를 사용자화하려면 컨트롤 바 영역에서 마우스 오른쪽 버튼을 클릭한 뒤 Customize Control Bar and Display로 들어간다.
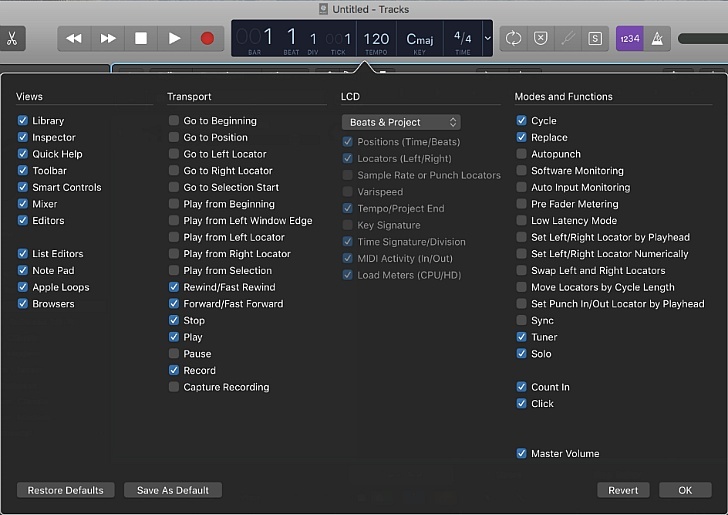
Customize Control Bar and Display 외에 Apply Defaults를 선택하면 컨트롤 바를 기본 설정 상태로 되돌릴 수 있으며, Save as Defaults를 선택하면 현재 사용자화한 설정을 기본 설정으로 지정한다.
03. 주파수 설정
그 외에 필요에 따라 프로젝트 단위로 프로젝트에서 사용할 가상 악기들이 튜닝되는 주파수를 설정 할 수도 있다. 기본값은 전 세계에서 표준으로 쓰는 440Hz로 되어 있는데, 이를 원하는 주파수로 변경할 수도 있다.
주파수를 설정하려면 [주 메뉴] → [File] → [Project Settings] → [Tunning...]을 선택한다. 이렇게 사용하는 경우는 드무니 사용할 수도 있는 방법을 알아놓자.
※ 본 블로그는 개인 공부를 위해 만든 것으로 무단 배포를 금지하며,
책 <Logic Pro X 10.6 - 윤준혁>을 토대로 작성한 글임을 알립니다.